Install Windows 1 01 Dosbox Full
Creating a dos folder Before you do anything with DOSBox you should set up a folder to act as your c: drive. Its not necessary but it will make your life about 1000 times easier. Its best to make it in your home folder and name it something simple.
Mine is called dos. It doesn't really matter what you call it, just avoid spaces and anything really lengthy. Note that this is completely separate from your DOSBox installation. Its just a place to keep your shit. Extracting Daggerfall Now that you have your dos folder set up you need to put things in it. You're going to want to move the Daggerfall zip you downloaded previously to your dos folder.
How to Install Windows 3.1. Windows 3.1 is a closed source, 16-bit operating environment that runs on top of MS-DOS, released 6th April 1992. It proceeded Windows 3.0 but was succeeded by Windows 95.
Once you've got that done, right click the zip file and choose 'Extract here'. This should take a few seconds and once completed you should have three new files in your dos folder: DAGGER, DFCD, and a pdf. Setting up your virtual C: drive You can skip this if you want but it will save you a lot of typing later on. Before we move into DOSBox we want to edit the config so it automatically sets our dos folder as the C: drive. If you don't want to have to mount the Daggerfall CD every time you play it, you can also set it to mount automatically. To do this, go to your C: drive, Program Files, and look for DOSBox-version number. Open up the file DOSBox Options.bat.
Windows 1.0 1.01. Windows 1.0 was the first release of what eventually made it onto almost every desktop computer in the entire world. Many of you are probably unaware of this release from 1985; conceived from ideas found in the original Lisa/Macintosh and Xerox Star system, Windows 1.0 was Microsoft's attempt at a graphical multitasking operating environment for the IBM PC. DOSBox is a full CPU emulator, capable of running DOS programs that require the CPU to be in either real mode or protected mode. Other similar programs, such as DOSEMU or VDMs for Windows and OS/2, provide compatibility layers and rely on virtualization capabilities of the 386 family processors. Since DOSBox can.
It should open a notepad window with the config file in it. Scroll to the bottom of the page and you should find a section called 'autoexec'. Below this we can add our commands to be used every time DOSBox starts.
Type the following below 'autoexec': mount c C: Users Your Username dos -freesize 1000 This will mount your dos folder as the c: drive with 1000mb of free space every time DOSBox starts. If you want to mount the Daggerfall cd as well type the following below the previous command: mount d C: Users Your Username dos DFCD -t cdrom -label Daggerfall Step 2: Setting Up Daggerfall. Now its time to open up DOSBox.
Windows 1.01 Emulator
El pelon del mikrophone cd rarates. Assuming you followed Step 1 completely, your dos folder as well as the Daggerfall CD will already be mounted (if not, mount them by typing the commands from Step 1). Now type 'd: ' into the DOSBox console and hit enter. This will take you to the Daggerfall CD.
Once in the D: drive type in 'install' and hit enter. This should take you to the Daggerfall installation. Note: DOSBox will capture your mouse, to unlock it from the window press 'CTRL + F10' Installing Daggerfall Once you have the Daggerfall installation program running in DOSBox, accept the terms and conditions, and click 'Install to your hard drive'. It will ask you about installation size. You want to change the installation size to huge. In case you were wondering, that's why we mount your dos folder with -freesize 1000. It will ask you to review your settings, so make sure that it says the location is c: dagger and the installation size is huge.
The installation took me about a minute and a half but it could be shorter or longer for you. Now its time to set up your sound card.
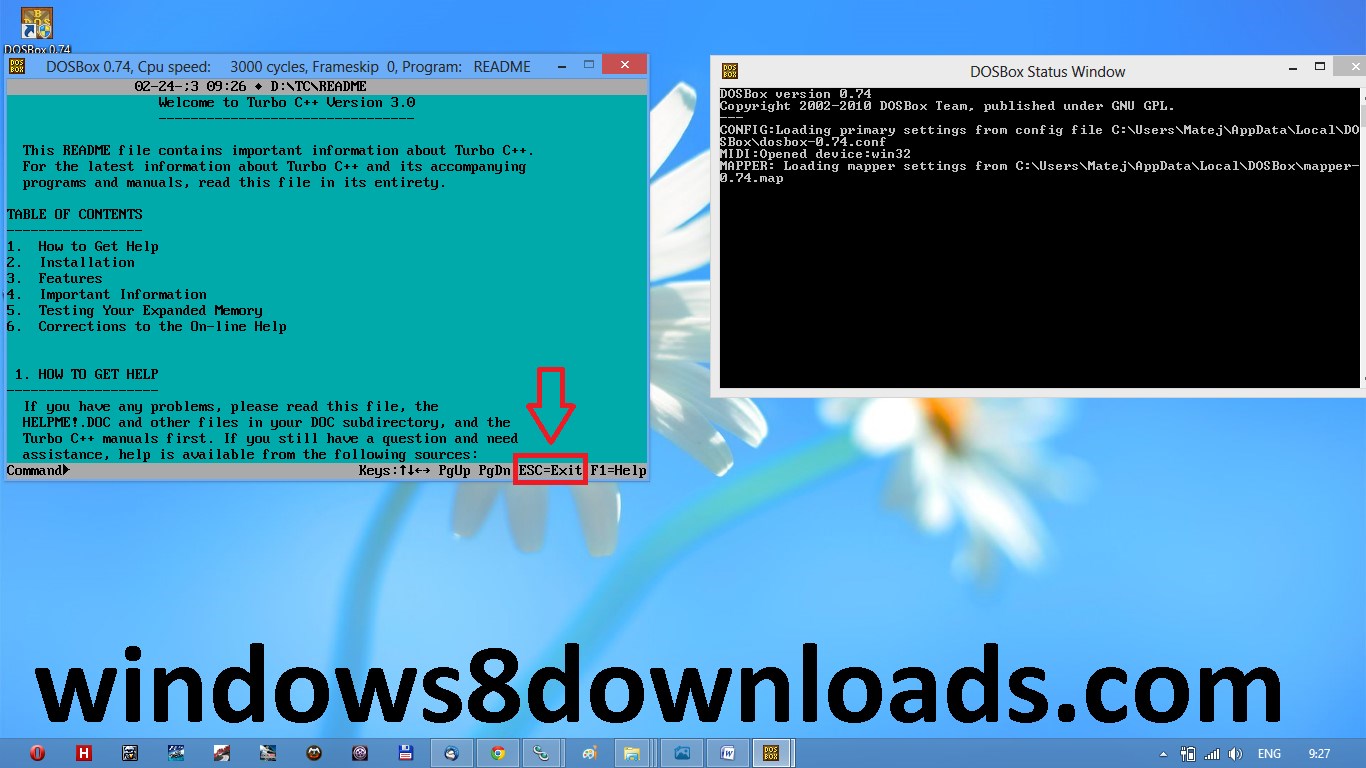
Dosbox Install Windows 10
You can run auto detect for your digital (it should be Sound Blaster 16/AWE32) and select 'Sound Blaster 16' for MIDI. Make sure to test both of these otherwise you'll have no sound, or no music, which is no fun.

After the installation is finished it should take you to the directory in which it was installed. Before playing the game we need to update it by typing 'dag213' into the console and hitting enter. If prompted, hit 'y' to proceed with the update. Step 3: Playing Daggerfall. Each time you play Daggerfall you will need to type 'c: ' into the console to go to your c drive. If you wish you can refer to step 1 and add this to your autoexec to save you some time in the future. Once in your c drive, type in 'cd dagger' and then 'dagger' to open the game.
Getting Started:D Congratulations! You installed TES II: Daggerfall (hopefully) and now you're ready to play. Before you start exploring the wonderful world of Daggerfall, I recommend you go into the settings, navigate to the mouse tab at the bottom, and switch to 'Mouse View'. This will let you look around with your mouse. You should also tweak the movement and hotkey settings to your liking while you're there.
Daggerfall is a massivie game so it can take a bit of getting used to. It's extremely easy to get lost while dungeon crawling so its always good to have a recall spell.
While recall spells can get you out of a dungeon, they cant help you navigate it. I personally mark corridors with my junk (you'll get a lot of it) but that's up to you. If you do happen to get lost don't get discouraged. Always remember to SAVE OFTEN and USE MULTIPLE SAVES FOR MULTIPLE SITUATIONS (e.g. Danger save, pre-quest save, quest item save, dungeon start/end save, general save) Here's some resources to get you on your feet: Retro Warning Feel free to ask any questions but please note that I am not a genius nor a wizard and I do have a personal life (somewhat).